Granting Camera Access Permissions on macOS 10.15 Catalina
In macOS 10.15 Catalina Apple had introduced an advanced permissions feature that allows you to control what parts of your system third-party apps might have access too.
ShutterCheck needs your permission in order to be able to communicate with your camera via USB and read various device properties such as shutter count.
When you run ShutterCheck and connect your camera for the first time you should be asked to allow Photos and Removable Volumes access. Despite of the naming, ShutterCheck actually does not access your photo library, nor files on any removable drives. It's just the way Apple decided to name USB camera access.
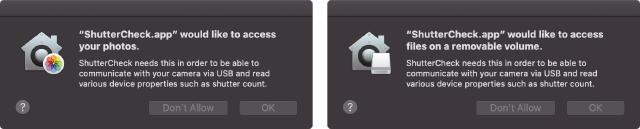
Please allow the access, because both permissions are required for app to function properly! If you decline any of the alerts ShutterCheck will not be able to connect to your camera.
Granting permissions via System Preferences
Follow these steps if you accidentally declined the access or no permission dialogs appeared on the first run:
- Go to System Preferences ➜ Security & Privacy ➜ Privacy pane
- Open the “Photos” submenu and select ShutterCheck
- Open “Files and Folders” submenu and select “Removable Volumes” below ShutterCheck
- Relaunch ShutterCheck for permissions to take effect
Resetting permissions via Terminal
If you can't find 'ShutterCheck' in the Privacy preferences pane there is an alternative way to reset access permissions and force the system to ask for them next time you connect your camera.
Please quit ShutterCheck and open the Terminal app (it's usually located in 'Utilities' subfolder of 'Applications' folder in Finder; you can also easily find it via Spotlight).
Paste the following command in Terminal's window and hit enter:
After this run ShutterCheck again and connect your camera via USB. It should reset all permissions given to ShutterCheck (EOS Inspector is it's old name). This usually helps in situations when the app for some reason has no access to the USB, but no permissions window actually appear.